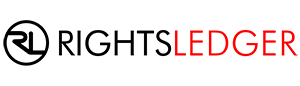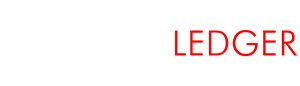SUPPORT TEAM
USER GUIDES
VIDEOS
FREQUENTLY ASKED QUESTIONS (FAQ)
To sign up in RightsLedger platform and mobile application, please follow the steps:
Step 1:
Download the RightsLedger application from Google Play or App Store.
Step 2:
After you open your mobile application, you will see the following pages and click on Next to see the next page or Skip to skip all of them. Finally click on get started button.
Step 3:
In the below page click on New User, Google Sign In or Facebook Sign In button.
Step 4:
Option 1. New User
If you click on the New User, you should fill up the following form and click on submit.
Step 5:
Option 2. Google Sign In
You should choose one of the google account and continue.
Step 6:
Option 3. Facebook Sign In
You should enter your Facebook password for security and continue.
Password Requirements:
Password between 8 and 20 characters; must contain at least one lowercase letter, one uppercase letter, one numeric digit, and one special character, but cannot contain whitespace.
Reset your password
To reset your password just follow the below steps
Step 1:
Go to the Sign In page and click on Reset Password button.
Step 2:
In the Reset Password page enter your email address and click on Submit button.
Step 3:
Open your email and copy Your Temporary Security Code and click on RESET PASSWORD button.
Step 4:
Open the page with your web browsers and enter your Email, Security Code and New Password. Then click on Reset button.
Step 5:
After your new password reset successfully, you will see the bellow page and you can Login with your new password.
For Login just enter your Email address and Password.
After successful login, Home page will be shown along with navigation bar icons at the bottom of your app screen: Home | RightsToken
To register your content, enter your content information in NEW CONTENT section at the top. You can search your content using the Search option by clicking Search icon in the navigation bar. To make your search easier, you can user the Filter or you can search using the keyword such as Title or Genre etc.
Content Registration - Step 1. General Information
Enter the general information about your content such as Title, Release Date, Runtime etc in this page. Please provide as complete information as possible. Click Save (located at the bottom) when you are done to continue to Step 2
Content Registration - Step 2. Cast & Crew
In the next step, enter the cast and crew who have worked on producing your content such as Director(s), Cast etc. Please provide as complete information as possible. Click Save (located at the bottom) when you are done to continue to the last Step 3
Content Registration - Step 3. Preview
In the final step, enter additional information such as trailer and image for your content. Click Save (located at the bottom) when you are done to finalize your content registration.
You can search your content using the Search option by clicking Search icon in the navigation bar. To make your search easier, you can user the Filter or you can search using the keyword such as Title or Genre etc.
You can post your contents to Blockchain network but you must agree to our Terms of Use and Privacy Policy to do so.
After Blockchain process is completed, we will email you the Blockchain Receipt for your Content or you may view it by clicking Blockchain Receipt button in Content Registration page.
If you wish to create a Deal Memo from your licensing deals you have and post them to Blockchain, click Deal Pad button from Home page to use our licensing Deal Pad
Licensing Deal Memo - Step 1. Basic Terms
To create a new Deal Memo, first, provide basic informations about your deal such as Agreement Date, License Period Dates, Licensor & Distributor Info etc. Please provide as complete detail as possible for your deal. Click Save (located at the bottom) when you are done to continue to Step 2
Licensing Deal Memo - Step 2. Rights
In the next step, enter the Licensing Rights details. Please provide as complete information as possible. Click Save (located at the bottom) when you are done to continue to the last Step 3
Licensing Deal Memo - Step 3. Signatures
In the final step, enter additional details such as Pricing, Additional Terms, Signatures etc. Please provide as complete information as possible. Click Save (located at the bottom) when you are done to post your deal to Blockchain in order to create a new Deal Memo
You can search your deal library using the Search option by clicking Search icon in the navigation bar. To make your search easier, you can user the Filter or you can search using the keyword such as Licensor Name or Rights etc.
You can post your deals to Blockchain network but you must agree to our Terms of Use and Privacy Policy to do so.
After Blockchain process is completed, we will email you the Blockchain Receipt for your Deal Memo or you may view it by clicking Blockchain Receipt button in Licensing Deal Memo page.
You can view different Blockchain versions for each of your Contents and Deal Memos you have created
Account page allows you:
- View all your RightToken Reward earning
- Make a token Withdrawal from your account
- Send or Receive token from other users
- View your external Wallet such as Ether Wallet
- Change App Language
To make a token withdrawal from your account and transfer to your external wallet such as Ether Wallet, First, enter your wallet address
Withdrawal Detail
Next step is enter withdrawal request information such as Amount and your external Wallet Address
Withdrawal Confirmation
In the last step, copy the Confirmation Code from RightsLedger email and enter to complete your withdrawal process. It may take several minutes to be complete
To view all your historical withdrawals and their details or statuses, click History from the navigation bar at the bottom
We make it easy for you to Send tokens to other RightsLedger users. To start, click Send from Account page then tap Step 1. Send To button in the SEND RTK section.
Send Tokens - Step 1. Send To
Specify the Recipient Email address, which must be a valid email registered to RightsLedger. Click Submit when you are done to continue to Step 2
Send Tokens - Step 2. Confirm
Confirm your request to send tokens by agreeing to RightsLedger’s Terms of Use and Privacy Policy.
We also make it easy for you to Receive tokens from other RightsLedger users. To start, click Receive from Account page if you have pending transfers coming in to your account, then you can Accept or Decline to receive. From the email we have sent you contains your Verification Code, you will need to enter that code to accept your tokens.
Receive Tokens Verification
Confirm your request to receive tokens by entering your Verification Code from an email we have sent you and agreeing to our Terms of Use and Privacy Policy.
You can view how much RightsTokens you have earned for each of your content in this page. Scroll down to view more contents and its token rewards.
You can keep track of all your Sign-Up Referrals in this page. Scroll down to view more users who you have referred.